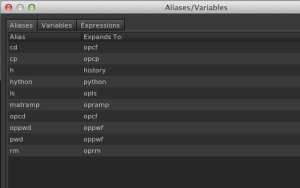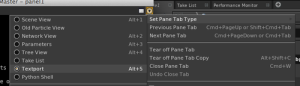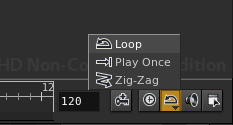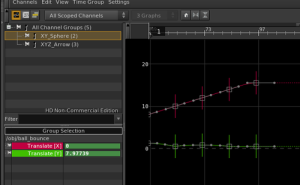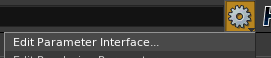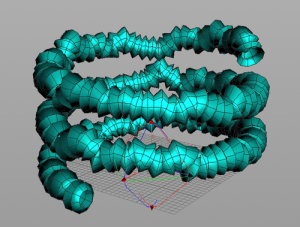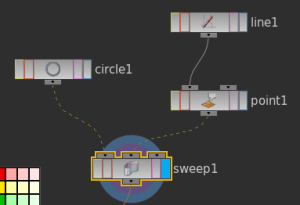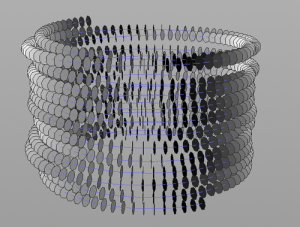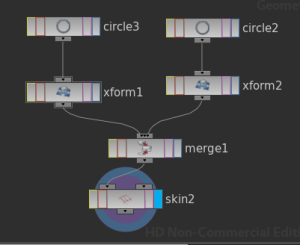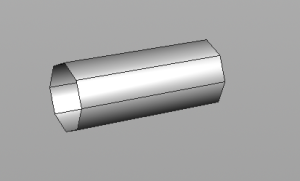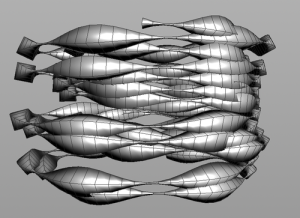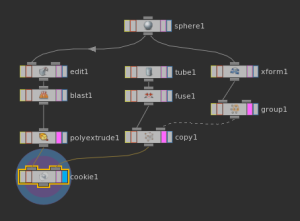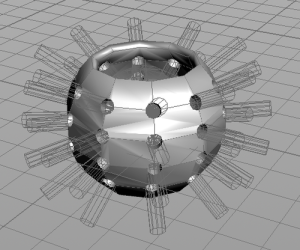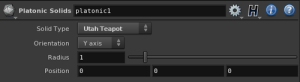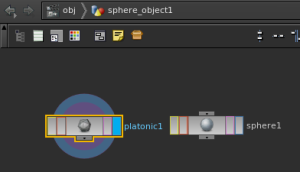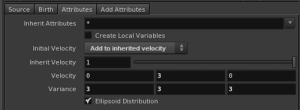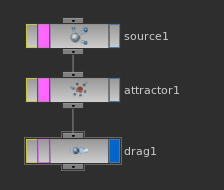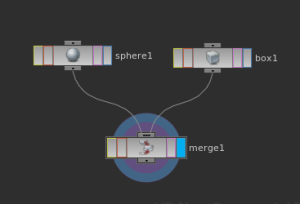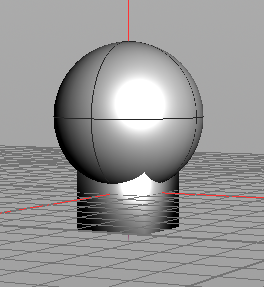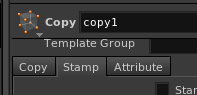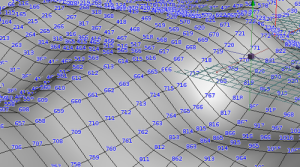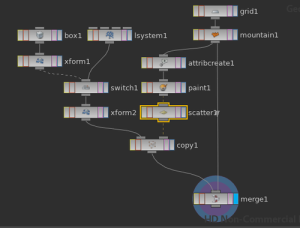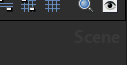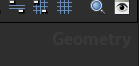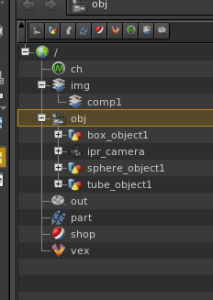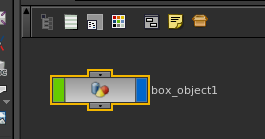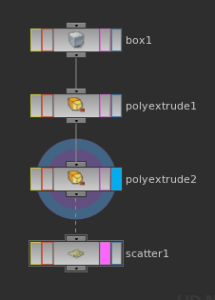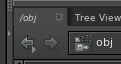エクスプレッションのフレームナンバー表記
$F :フレームナンバーをint型で計算
$FF :フレームナンバーをfloat型で計算
Global Animation Optionsでシーンの時間をfloat型にする
下記オプションで変更可能
チャンネルエディタのカーブ精度を変更する
Settings > Curve Quality > 任意の精度レベル
エクスプレッションで使う変数やエイリアスを設定する
Edit > Aliases and Variables
ウインドウ下部の入力ボックス左側が名前、右側が値。
入力してエンターキーで変数を作成できる。
実際にここで作成した変数は、エクスプレッションなどで$マークに続けて変数名を書くことで使用できる。
Houdini shell terminal
Houdini同梱版のshell?
Applications>Houdiniインストールフォルダ内にある
hconfigなど、Houdini独自のアプリが立ち上げられるようだ。
mayapyみたいな存在だろうか?
もう少し使いこなせるようになってから覚えるのでも遅くはなさそうなので、とりあえずこういうものがあるということだけ覚えとく。
タイムレンジに関する変数名
$RFSTART:プレイバックレンジのスタートフレーム
$RFEND:プレイバックレンジのエンドフレーム
$FSTART:設定されている実際のタイムレンジのスタートフレーム
$FEND:設定されている実際のタイムレンジのエンドフレーム
textport
Houdini内のシェルウインドウのようなもの。
exhelp 関数名 などと入力しエンターキーで実行すると関数のヘルプが見れたりする。コマンドを知るにはかなり重要になりそうなウインドウ。
Alt+5などでも表示可能。
opname関数
fileノードでの例
実際のモデルファイルは、「tree_01〜16.bgeo」という名前で、このシーンファイルの保存されているフォルダと同階層にある「Lesson5_Tree」というフォルダに格納されている。
また、このファイルノードを格納しているgeometryノード名はtree_01
そこで、Geometry Fileパラメータに以下を書く
$HIP/Lesson5_Tree/opname( “..” ).bgeo
このエクスプレッションでは、以下のようにエクスプレッションが解釈される。
$HIP:シーンファイルが保存されているフォルダパス
opname( “..” ):このfileノードを格納しているgeometryノードの名前
“..”は相対パス表記で、親ノードを指す。
よって、親のgeometryノード名を変更すると読み込むモデルファイルのパスも自動的に変化するようになる。
文字列を受け取るパラメータで計算を行うエクスプレッションを書く
例えば、fontノードのTextパラメータなどで$F-1を単純に入力した場合、-1の部分は文字として単純に表示されてしまう。
これを防ぎ、計算結果の文字列を使用したい時は数式部分を「“」で囲む
また、定義済みの数値型変数を使用するような場合は、この必要はない。
便利そうな変数
$OS:この変数名が記載されたノード自身の名前