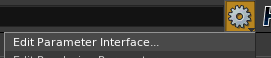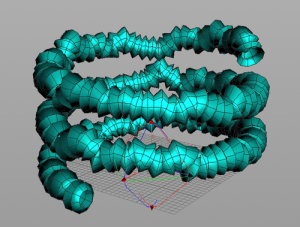ROP Output Driverノード
ROPは、多分Render OPeration
モデルの出力で使った
Output File で指定したフォルダに、Valid Frame Range で指定した範囲の各フレームのモデル形状を個別のモデルファイルとして出力する。
諸々設定したらRenderボタンで書き出し
モデル名は、例えば
$HIP/Lesson3_Rocks/geom/rock_$F3.bgeo
などと指定する。
エクスプレッションで使用するフレームナンバー
通常の文字列フォーマットのように$F3などとすると、ゼロパディングされた数値に置き換えられる。
GPlay(Geometry Viewer)
Houdiniのインストールフォルダにある。
Point Jitterノード
つないだオブジェクトのポイント位置をランダム化する
instanceノード
オブジェクトインスタンスのためのノード
pointを持つ形状ノードを含めると、それぞれのポイントにオブジェクトのインスタンスが作成されるようだ。
複数オブジェクトを含め、全ポイント上にオブジェクトを配置する場合は、mergeノードを使用し、必要なオブジェクトをマージしたあとで、mergeノードを有効化する。
オブジェクト階層に移動することで結果が確認できる。
インスタンスするオブジェクトは Instance Objectパラメータによって指定する。
Instance Objectパラメータには、Network Viewから直接ノードをドラッグ&ドロップしてオブジェクトを指定することもできる。
Reference Copy
ノードの右クリックからReference Copyを選択すると、コピー元のすべてのパラメータを参照した状態でコピーオブジェクトが作成できる。
必要に応じてパラメータの参照をきってノードをユニーク化すると便利。
subnetノード
小さなネットワークを組み立てるためのコンテナノードを作成できる
![]()
入力プラグは4つで固定のようだ
Edit Parameter Interface…
任意タイプのパラメータを作成するためのツール。
Mayaで言うところのAdd Attributeのようなもの。
操作したいノードを選んだ上で、パラメータパネルの歯車ボタンから呼び出す。
3ペインあり、左から順に
追加するパラメータのタイプ
追加先
パラメータの詳細
となっているようだ。
Rangeパラメータなどを使用して値の範囲を設定することもできる。
パラメータを追加したらApplyボタンを押して変更を適用する。
ここで追加したパラメータは任意のアトリビュートへのエイリアスとして使うととても便利。
Digital Asset
作成したノードネットワークをファイルに纏め、あとから別のシーンに流用することができる。このファイルをDigital Assetファイルと呼ぶ、拡張子はotl。
File > Install Digital Asset Library > 登録したいotlファイルを選択
こうすることで、Network Viewなどで
Tab > Digital Asset > 保存されたノード
という手順で呼び出せるようになる。
シェルフ
シェルフはシェルフエリアの+ボタンから行う。
シェルフへは、ノードを直接ドラッグするなどしてコマンドを登録できる。他にも細かい挙動を設定できそうなので、よく調べる必要がある。