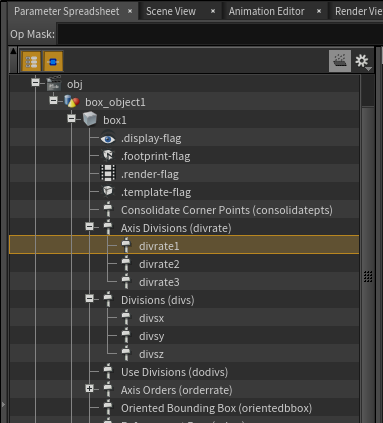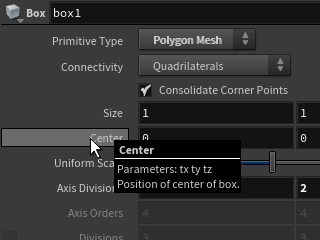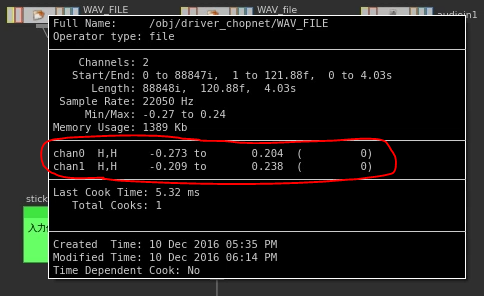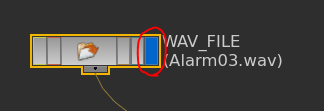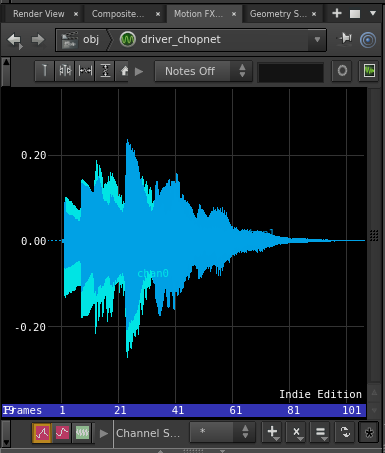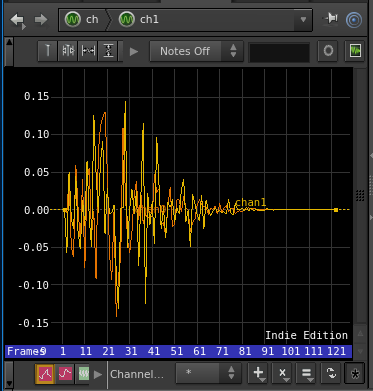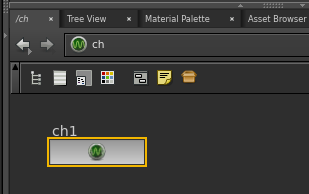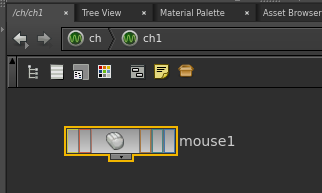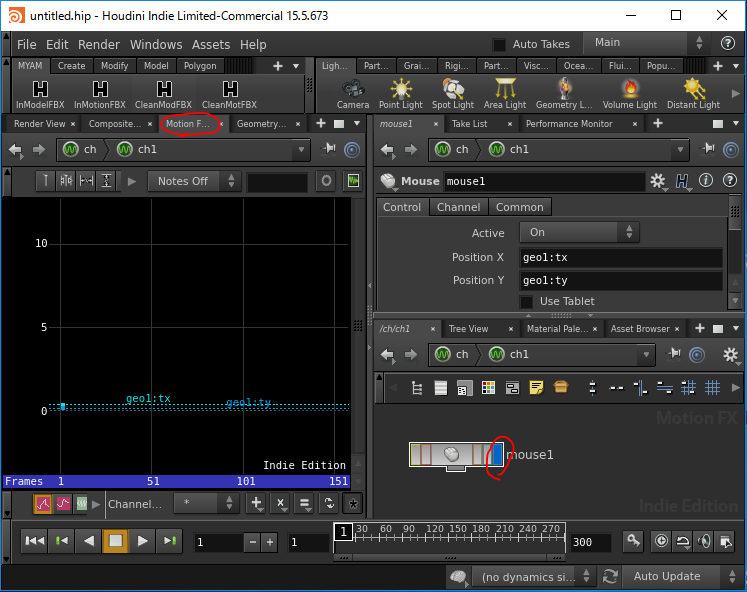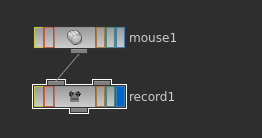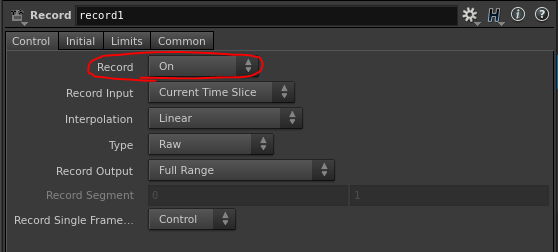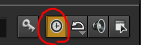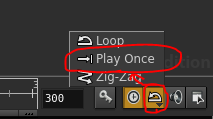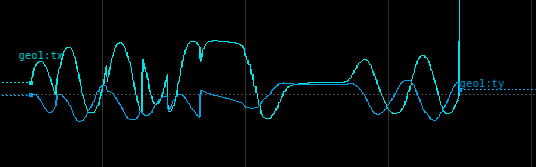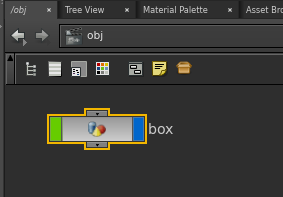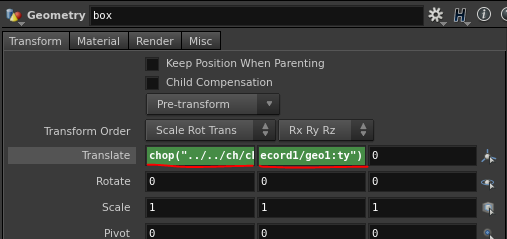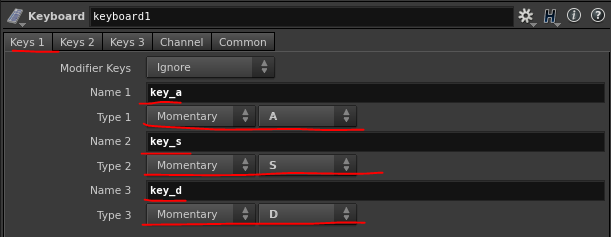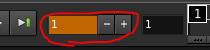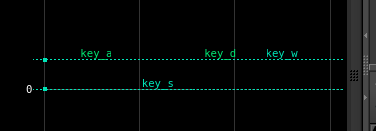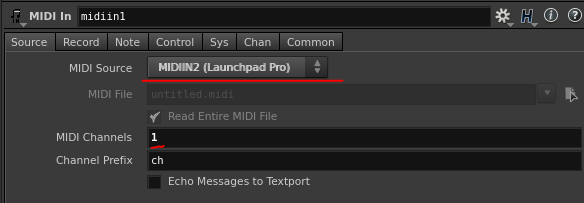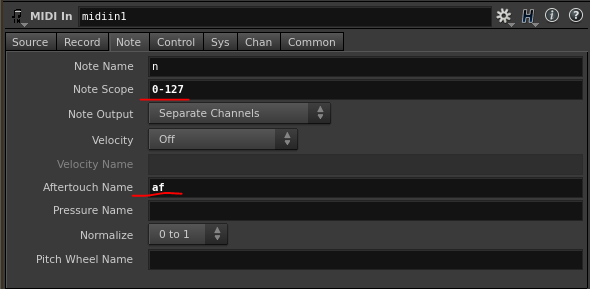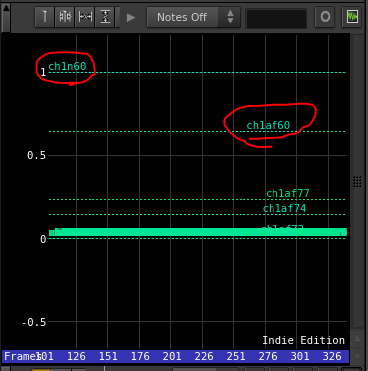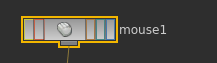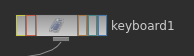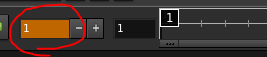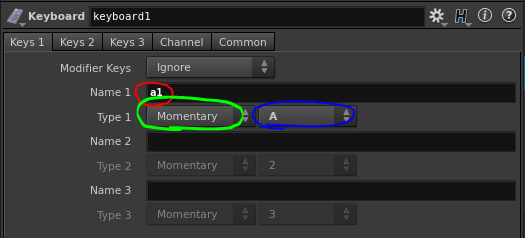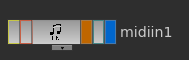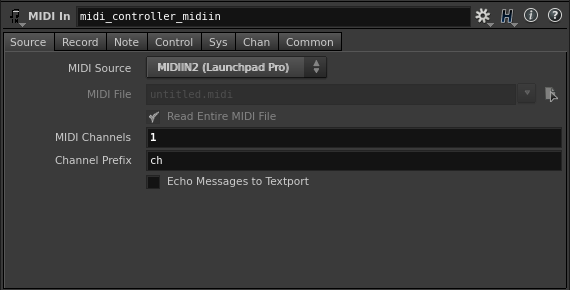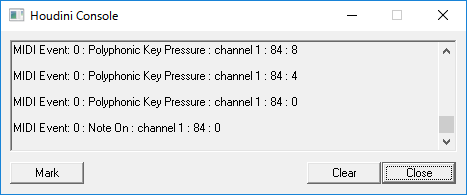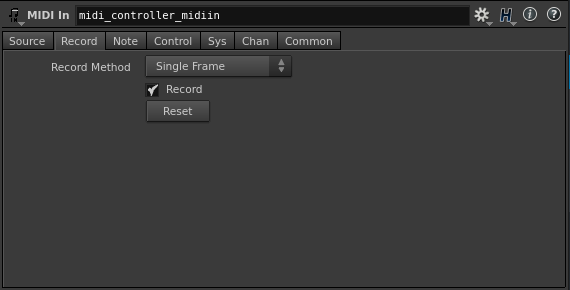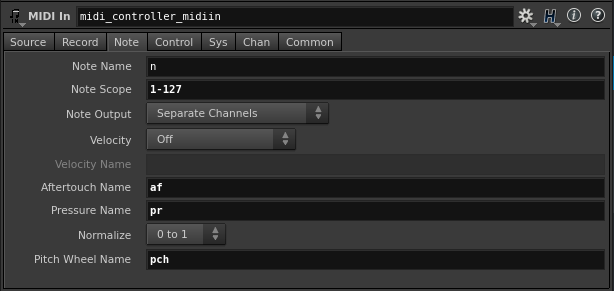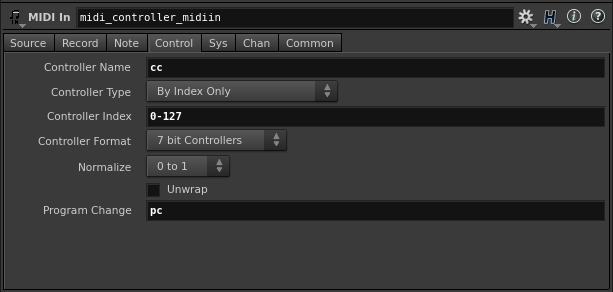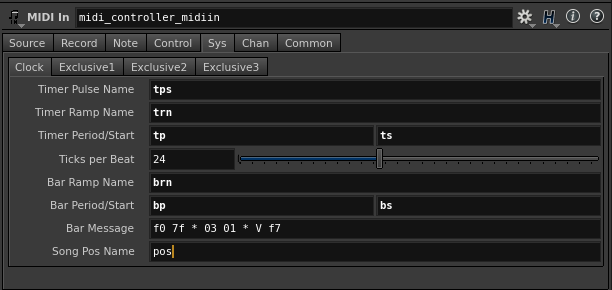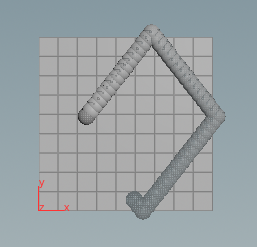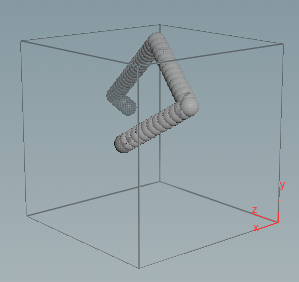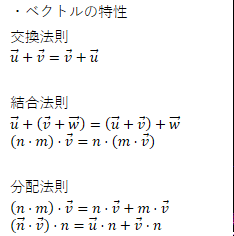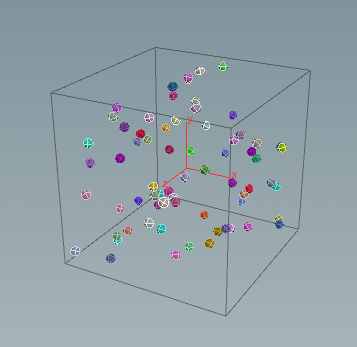Houdini Advent Calendar 2016 18日目に投稿させていただいた記事です
■はじめに
Houdiniには外部デバイスからインタラクティブにデータを入力する機能があります。
今回は、その機能を利用して外部に接続した各種フィジカルデバイスの操作から、Houdiniへデータを入力する方法を色々と書いてみたいと思います。
手頃に試せそうな例として、ここでは以下のデバイスからの入力を試してみます。
・マウス
・ペンタブレット
・キーボード
・MIDIコントローラ
■環境
・Windows10 64bit
・Houdini Indie 15.5.673
■まずは今回取り上げるCHOPに共通する予備知識
今回取り上げるCHOPは以下の通りです
・Mouse CHOP
・Keyboard CHOP
・MIDI In CHOP
・CHOPデータの在り処について
CHOPのデータは、「CHOPチャンネル」が持っています。
CHOPチャンネルのデータへアクセスする際は、CHOPノードだけではなく、CHOPノード内にあるCHOPチャンネル名まで指定する必要があります。
・CHOPデータの詳細確認
CHOPノードを中ボタンでクリックするとCHOP内のチャンネル数や、開始/終了フレーム、サンプルレートなどの詳細情報が表示されます。
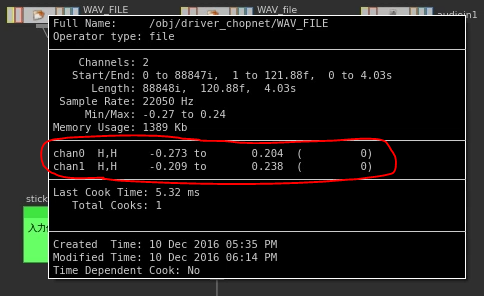
赤く囲んだ部分には、このCHOPに含まれるチャンネル名と値が表示されています。
この例の場合、ステレオのオーディオファイルを読み込んでいるので、このCHOPには左右2チャンネルの波形データが含まれていることがわかります。
そして、チャンネル名は左右でそれぞれ chan0 と chan1 が割り当てられています。
・CHOPチャンネルへのパス
CHOPチャンネルへのパスは、CHOPノードへのパス+CHOPチャンネル名で指定します
~/chop_name/channel_name
上記の例で言うと、WAV_FILE(File CHOP) の chan0 チャンネルへのフルパスは以下のようになります
/obj/driver_chopnet/WAV_FILE/chan0
・CHOPチャンネルへのアクセス
CHOPチャンネルの各情報は、chop系エクスプレッション関数を使って取得します。
これらの詳細はマニュアルを参照してください。
- chop : 現在時間でCHOPチャンネルの値を取得
- chope : CHOPチャンネルの終了インデクスを取得
- chopf : 指定フレームでCHOPチャンネルの値を取得
- chopi : 指定サンプルポイントでCHOPチャンネルの値を取得
- chopl : CHOPチャンネルの長さをサンプル数で取得
- chopn : CHOP内のチャンネル数を取得
- chopr : CHOPのサンプルレートを取得
- chops : CHOPチャンネルの開始インデクスを取得
- chopt : 指定した時間でのCHOPチャンネルの値を取得
- chopcf : 指定フレーム、指定チャンネルインデクスでCHOPチャンネルの値を取得
- chopci : 指定サンプルポイント、指定チャンネルインデクスでCHOPチャンネルの値を取得
- chopct : 指定時間、指定チャンネルインデクスでCHOPチャンネルの値を取得
- chopstr : 現在時間でのCHOPチャンネルの文字列データを取得
先の例で登場したCHOPチャンネルが持つ現在時間のデータが欲しい場合は、データを呼び込むパラメータボックス内で以下のエクスプレッションを使用します。
chop( “/obj/driver_chopnet/WAV_FILE/chan0” )
・CHOPチャンネルの波形データを確認する
CHOPの波形データは、CHOPノードの右端にある[Graphフラグ]をオンにすることで、Motion FX Viewに表示されます。
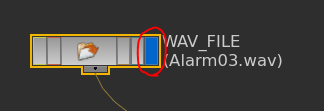
Motion FX View
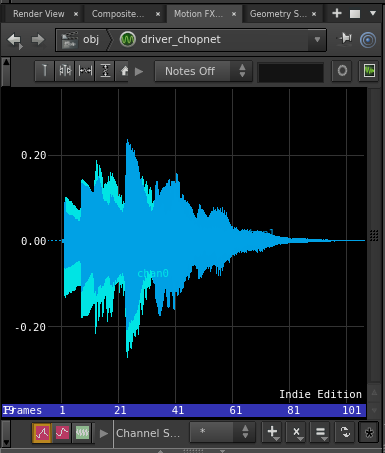
・CHOPデータのサンプルレート
CHOPでは様々な波形データを扱うことができます。
波形データは自由に再生時のサンプルレート(一秒あたりのデータ数)を指定できるようになっています。
サンプルレートの高いオーディオデータを30fps設定のシーンでアニメーションカーブとして使う場合、サンプルレートを30にリサンプルしてから使用するのが負荷軽減につながって良いのではないかと思います。
サンプルレートは、File CHOPのChannelタブ内またはResample CHOPにあるSample Rateパラメータで指定します。
・上で読み込んだWAVデータの波形を30fps化したところ
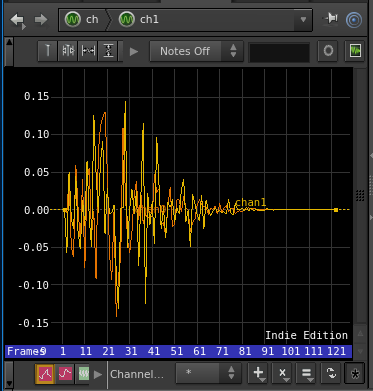
・外部から入力されたデータのレコーディング
外部から入力されたデータを記録しておき、再生することができます。
MIDIデータを外部から入力するMIDI In CHOPなどは、入力されたMIDIデータを自分自身に記録する事ができるようになっていますが、Record CHOPを下流に接続してそちらで記録するほうがデータの取り回しの面で良いと思います。
レコーディングは、データ入力CHOPの下流に Record CHOPを接続し、Record パラメータをオンにした状態で行います。
■というわけで、早速やってみよう
CHOP入力→レコーディング→再生の流れは、今回紹介するどのCHOPでも変わらないので、まずはMouse CHOPの簡単なチュートリアルで作業の流れを掴んでみます。
■Mouse CHOPチュートリアル
1・CHOPコンテキストにCHOP Networkを作成します
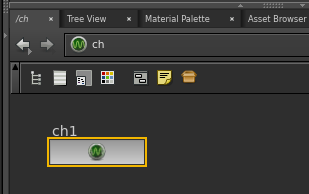
2・CHOP Network の中に Mouse CHOPを作ります
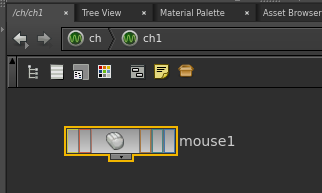
3・Mouse CHOPのGraphフラグをオンにしたあと、Motion FX Viewを表示します
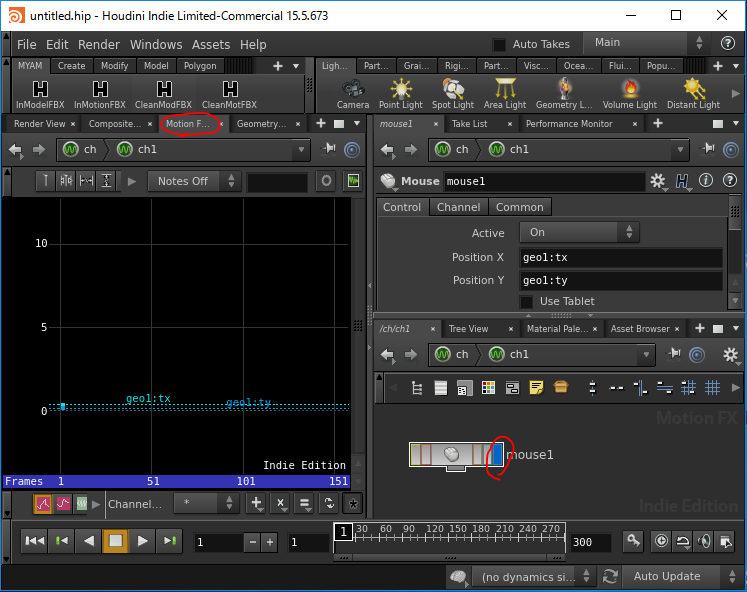
4・Mouse CHOPの下にRecord CHOPを接続します
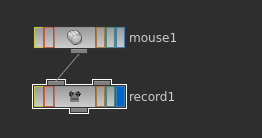
5・Record CHOPのRecordパラメータをOnにし、シーンを再生します
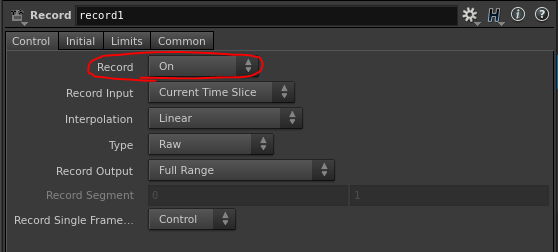
この時、シーンのリアルタイム再生モードをオンにしておくと実際のフレームレートでレコーディングできます。
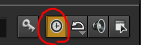
また、再生モードを Play Onceにしておくことでリピート再生をオフにし、うっかり開始フレーム付近を書き換えてしまうのを防げます。
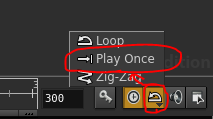
6・マウスカーソルを自由に動かし、グラフが描かれていくのを確認します
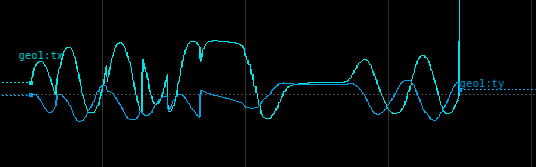
各カーブの上には、対応するカラーでチャンネル名が表示されています。(geo1:tx と geo1:ty)
7・記録できたら、Record CHOPのRecordをOffにします
8・/obj/に新たにBoxオブジェクトを作ります
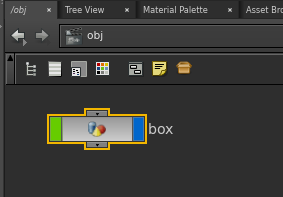
9・boxオブジェクトのTranslateX/Yにエクスプレッションを設定します
・TranslateX
chop(“../../ch/ch1/record1/geo1:tx”)
・TranslateY
chop(“../../ch/ch1/record1/geo1:ty”)
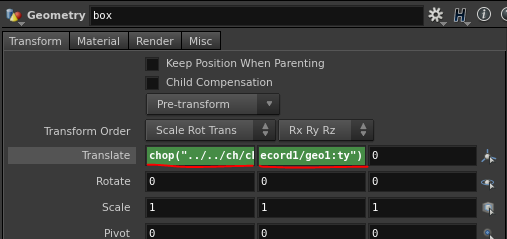
10・シーンを再生して結果を確認します
boxオブジェクトが、マウスが動いたとおりに移動するのが確認できます。
11・ペンタブレットをお持ちの場合
Mouse CHOPのUse Tabletをオンにして、同様の操作をすることで、筆圧やペンの傾きなどを検知し、記録できる事がわかると思います。
Pressure CHOPチャンネルを boxオブジェクトのUniform Scaleパラメータにアサインすると楽しいかもしれません。
■データ入力手順のまとめ
これが外部入力系のCHOPを使うワークフローの基本的な手順です。
手順をまとめると以下のようになります。
1・外部入力を受け付けるCHOPを作成
2・CHOPにデータの窓口となるCHOPチャンネルを作成
3・任意のパラメータからchop関連のエクスプレッション関数でCHOPチャンネルのデータを参照する
これはその他のデータ入力CHOPを使った場合も同様です。
これだけ理解できれば、あとは応用して色々できるはず。
■Keyboard CHOPチュートリアル
Mouse CHOPに続いて、Keyboard CHOPチュートリアルです
1・CHOPコンテキストにCHOP Networkを作成します
2・CHOP Network内にKeyboard CHOPを作成します
3・Keyboard CHOPの設定をします
Name 1
どんな名前でもいいのですが、ここでは [key_a] と記入します。
Type 1
そのままにします。
Type 1の右側にあるプルダウンメニュー
[A] を選択します。
同様に、Name 2~Name 4まで、それぞれ同様に s,d,w キーを割り当てます。
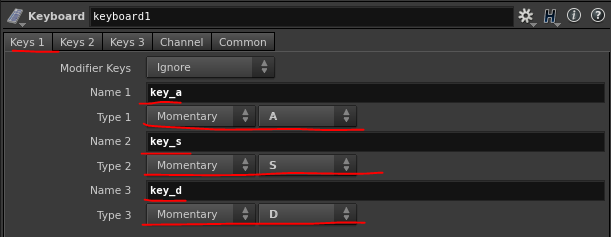

4・Interceptモードをオンにします
キーボード上にあるScroll Lockキーを押し、Interceptモードをオンにします。
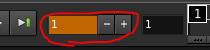
現在時間がオレンジ色になります。
5・キーを押して反応を確かめます
a,d,wを同時押しした様子
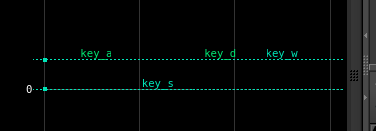
あとは、Mouse CHOPのチュートリアルと同じ方法で、下流にRecord CHOPを繋いでレコーディングできます。
Interceptモードではキーボード入力が無視されるのでマウスでシーンの再生ボタンを押してください。
chopエクスプレッション関数による値の取得も同様に行えます。
■MIDI In CHOPチュートリアル
最後に、MIDI In CHOPを使用してMIDIコントローラから入力するチュートリアルです
1・CHOPコンテキストにCHOP Networkを作成します
2・CHOP Network内にMIDI In CHOPを作成します
3・MIDI In CHOPの設定をします
・Sourceタブ
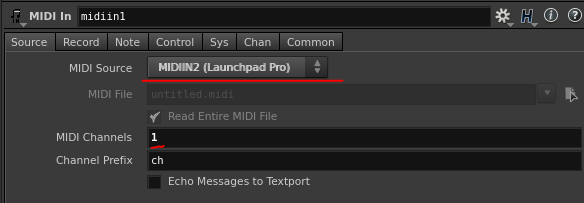
MIDI Source : MIDIIN2 (Launchpad Pro)
MIDI Channels : 1
※MIDI Sourceは、各々がお持ちのMIDIデバイス名を選択してください。
・Noteタブ
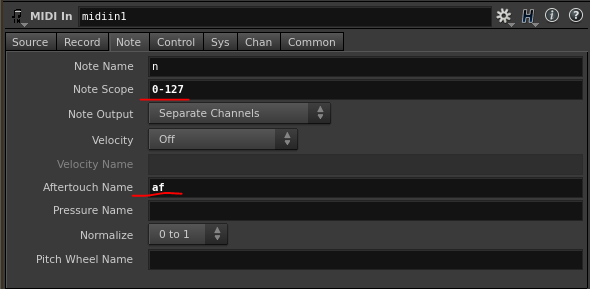
Note Scope : 0-127
Aftertouch Name : af
4・鍵盤を叩き、反応を確かめます
・ch1n60 (音階で言うとど真ん中の[ド])を押したところ
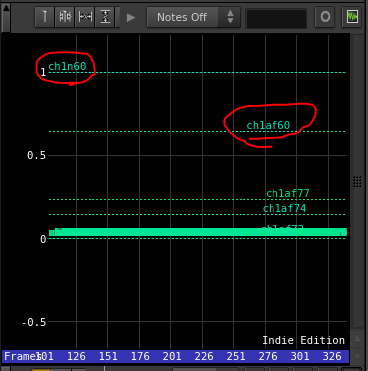
今回使用したLaunchpad Proはアフタータッチ対応のMIDIコントローラなので、打鍵後に鍵盤を更に押しこむ事でafチャンネルを変化させることができます。
あとは、Mouse CHOPのチュートリアルと同じ方法で、下流にRecord CHOPを繋いでレコーディングできます。
chopエクスプレッション関数による値の取得も同様に行えます。
■おわりに
今回ご紹介したテクニックを使うことで、直感的なデータ入力ができるようになります。
例えば、特定のキーを押したタイミングでパーティクルを発生させたり、ジオメトリの頂点カラーを変化させたり、キーボードを叩くたびに乱数のSeed値を変化させて、次々と予想だにしないビジュアルを作り出すこともできるでしょう。
また、キーを押す強さが強いほどパーティクルの発生量を多くしたり、色を濃くしたりと言った、複雑な表現もできるようになります。
Joy To Keyのようなツールを併用することで、手に馴染んだゲームコントローラを操作してHoudiniへのデータ入力を行うことも簡単にできます。
また、今回はNetwork CHOP や Pipe In CHOPは使用しませんでしたが、これらも使いこなせばなかなかに楽しいことができそうなCHOPなので、いずれ折を見て記事にしたいと考えています。
ここまで読んでいただき、ありがとうございました。
何か不明点や間違いがあれば、記事へのコメントやTwitterなどで質問、ツッコミください。
■おまけ
以降は、今回使用したCHOPのマニュアルみたいなものです。
■マウスからの入力 : Mouse CHOP
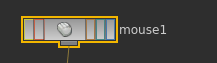
マウスのカーソル位置を取得することができます。
タブレットを使用している場合は、筆圧やペンの傾きなども取得できます。
・PositionX/Y
ここで指定した文字列が、それぞれに対応するCHOPチャンネル名になります。
画面左下から右上に向かって値が増えていきます。
Xの範囲は-1~1、Yの範囲は-0.8~0.8
・Use Tablet
オンにするとPressureやAngleなど、タブレット向けパラメータが有効になります。
PositionX/Yと同様、ここで入力した各文字列が、それぞれに対応するCHOPチャンネル名になります。
■キーボードからの入力 : Keyboard CHOP
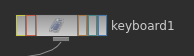
指定したキーが押されたとき、Typeで指定した方法で値を入力します。
このノードを動作させるためには Interceptモード をオンにする必要があります。
Interceptモードをオンにするには、Scroll Lockキーを押しScroll Lockを有効化します。
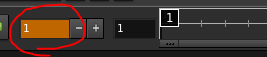
Interceptモードが有効になると現在フレームがオレンジ色に着色されます。
この状態でキーイベントを取得するよう設定したキーを押すことで、値が入力されます。
・Modifier Keys
使用する修飾キーを指定します。
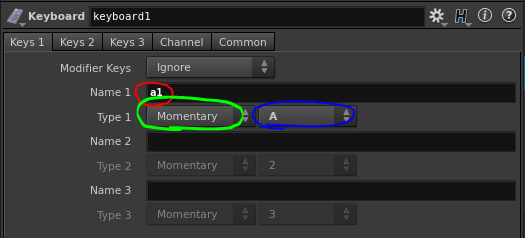
上記画像の例では、[A]を押している間だけCHOPチャンネル[a1]の値が1になります。
・Name
対応するキーが押されたときにオンになるCHOPチャンネル名を指定します。
・Type
キーを押したときの動作
Momentaly:押しているときだけ1を送出
Toggle:押すたびに0と1を切り替え
Count:押すたびに1ずつ値が増える
Pulse:押した瞬間だけ1を送出
Time:シーン再生中にキーが押され続けた時間
・Key
このチャンネルに値を入力するキーを選択
■MIDIデバイスからの入力:MIDI In CHOP
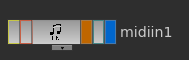
MIDIキーボードやフェーダーコントローラなどを使用して、Houdiniに外部から直接MIDIデータを入力することができます。
また、MIDIファイルを直接読み込む事もできます。
・Sourceタブ
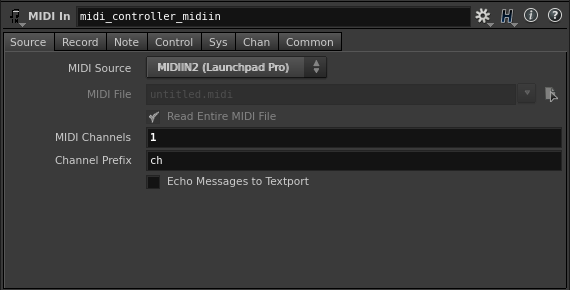
MIDI Source
MIDI信号の入力ソースを指定します。
MIDIファイルやMIDIデバイスを選択できます。
インタラクティブな入力を行いたいなら、接続済みのMIDIデバイス名を選択します。
すでに作られた楽曲などを入力したいならMIDI Fileを選択します。
MIDI Channels
入力するMIDIチャンネルの番号を指定します。
入力するMIDIチャンネル数が多いと入力データの転送に時間がかかります。
例えば、使用するノート番号の範囲が0-127の場合、使用するMIDIチャンネル1つごとに128個のデータを解釈することになります。
そこでアフタータッチをポリフォニックモードで解釈させるとなると、さらに128倍の負荷がかかります。
そのため、インタラクティブに操作したい場合は入力するMIDIチャンネルを一つに絞ったほうがいいと思います。
複数のMIDIチャンネルを入力するのは、MIDIファイルを入力する時のみで良いでしょう。
入力を許可するMIDIチャンネル番号は以下のように指定できます
・スペース区切り(個別指定)
1 2 10 11
・ハイフンでつなぐ(範囲指定)
1-10
Channel Prefix
入力するMIDIチャンネル番号を識別するために付加される接頭辞を指定します。
ここで指定した文字列のあと、入力されたMIDIチャンネル番号が付加されます。
この値が[ch]の時、CHOPチャンネル名は以下のような書式になります。
ch1
ch2
Echo Messages to Textport
オンにすると、受信したMIDIメッセージの内容がHoudini Consoleに表示されます。
デバッグに便利なので必要に応じてオンにします。
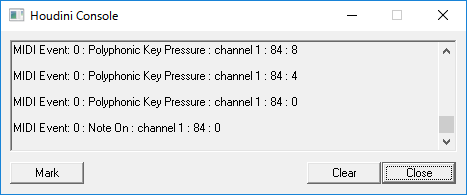
・Recordタブ
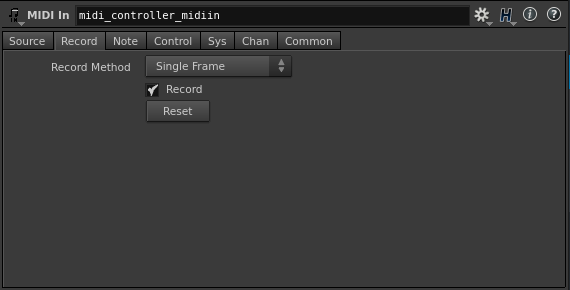
レコーディングには、MIDI In CHOPの下流に接続するRecord CHOPを使用するので、ここでは何も変更しません。
・Noteタブ
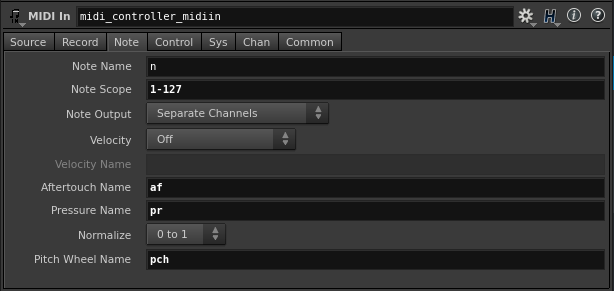
主にMIDIコントローラの鍵盤部分とピッチベンドコントローラからの入力信号の解釈方法を決定するタブです。
・チャンネル名パラメータ
チャンネル名パラメータは、対応するMIDI信号を受けとるCHOPチャンネルを作成します。
Note Name : ノートナンバー
Velocity Name : ノートのベロシティ
Aftertouch Name : ポリフォニックキープレッシャー
Pressure Name : チャンネルプレッシャー
Pitch Wheel Name : ピッチベンド
ここで指定した文字列が、MIDIチャンネルを示す文字列のあとに続きます。
例えば、Note Nameの値が[n]なら、MIDIチャンネル1のノート番号60の値を受け取るCHOPチャンネル名は以下になります。
ch1n60
これらのCHOPチャンネル名パラメータに何か文字列が入力されると、その時点でCHOPチャンネルが作成され、データの入力待ちが開始されます。
使用しないMIDI信号の入力については負荷軽減のため何も入力しないのがベターです。
Note Scope
入力を受け付けるMIDIノートナンバーの範囲を指定します。
0-127の範囲が使えます。
Sourceタブの MIDI Channels と同様の書式で指定できます。
Note Output
・One Multiplexed Channel
ノート信号を番号ごとに分けず、一つのチャンネル内で押されたノート信号をすべてまとめて使用します。
この時、CHOPチャンネル名にノート番号は付かず、以下のような名前になります。
ch1n : チャンネル1のノートすべて
・Separate Channels
ノート信号をノート番号ごとに個別のチャンネルとして入力します。
この時、CHOPチャンネル名は以下のようになります。
ch1n60 : チャンネル1のノート番号60番
ch1n127 : チャンネル1のノート番号127番
Velocity
MIDI Note信号のVelocityをどのように受け取るか指定します。
・Off
Velocityを入力しません
ノートを入力するCHOPチャンネルの値はオンオフの2値になります。
・Note Amplitude
ノートを入力するCHOPチャンネルの値が、Velocityの値になります。
・Separate Channels
Note信号の値はオンオフの2値になります。
同時に、Velocityは次のVelocity Nameで指定された接頭辞とノート番号で表されるCHOPチャンネルの値として取得されます。
Normalize
入力されるVelocityデータの値の範囲を指定します。
・None
値は 0-127 の範囲で入力されます。
・0-1
値が 0-127 を 0-1 にマッピングした状態で入力されます。
・Controlタブ
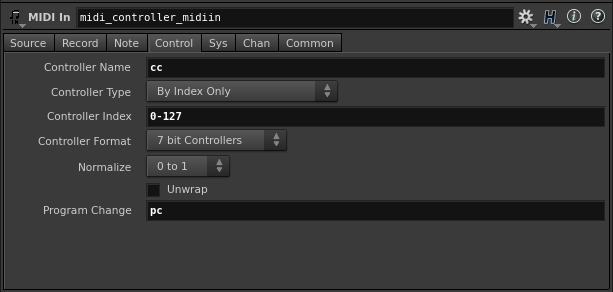
MIDI CCメッセージに関する解釈方法を決定するタブです。
MIDIキーボードにスライダやツマミが付属している場合がありますが、そのような鍵盤以外のコントロールから送信されるデータに関する入力設定です。
・チャンネル名パラメータ
チャンネル名パラメータは、対応するMIDI信号を受けとるCHOPチャンネルを作成します。
Controller Name : CCメッセージ
Program Change : プログラムチェンジメッセージ
Controller Type
一般的なMIDI音源やDAWなどで共通してMIDI CCメッセージへ割り振られているコントロールを、わかりやすくプルダウンメニューから指定できます。
Controller Index
取り扱うMIDI CCメッセージのコントロールナンバーを直接指定します。
0-127の範囲が使えます。
Sourceタブの MIDI Channels と同様の書式で指定できます。
Controller Format
・7 bit Controllers
扱うCCメッセージがLSB/MSBに対応していない場合はこちらを選択します。
・14 bit Controllers
扱うCCメッセージがLSB/MSBに対応している場合はこちらを選択します。
Normalize
入力された値の範囲をリマップします。
・None
リマップしません
・0 to 1
0~1にリマップします
・-1 to 1
-1~1にリマップします
・On / Off
ブール値化します
Unwrap
これはちょっとよくわかりませんでした。
ラベルから察するに、ターンテーブルのような値をインクリメント/デクリメントするコントローラ向けに、値が0-127の範囲外にセットされたときに値をループさせるか否かを決めるオプションのような気がします。
・Sysタブ
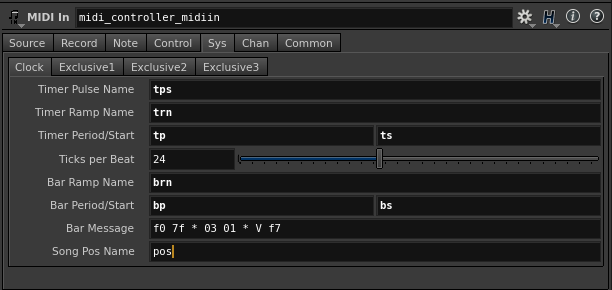
MIDIクロックメッセージやシステムメッセージに関する解釈方法を決定するタブです。
今回は、手元で検証できる環境がないので端折りますが、この辺をちゃんと設定すれば外部のDAWとHoudiniの間で内部時間や、再生操作や停止操作などを同期できるはず。