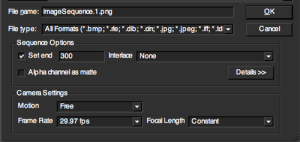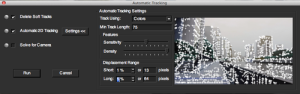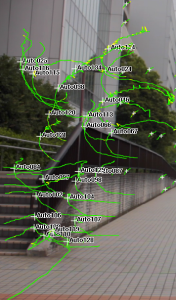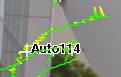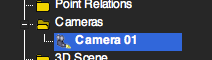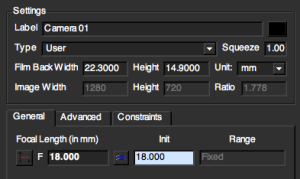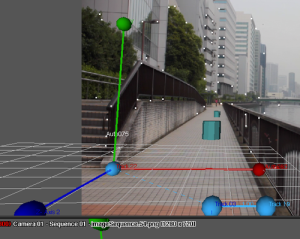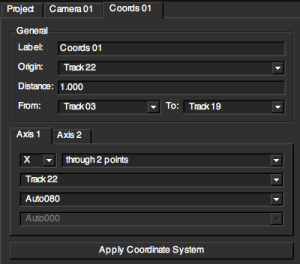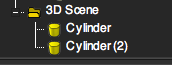・Load Sequence
自分はEOS KISS X4を使用している。
他のデジタル一眼レフでも同様の設定でいいはず。
古いカメラだとフルHDが24fpsでしか撮影できなかったりするので、適宜フレームレートを合わす。
interace : None
Framerate : 29.97
・一発目のテストトラッキング
まずは、ザックリとした設定でトラッキングを行う。
足りないトラッカーは後に手動で追加する。
・Delete Soft Tracks : On
・Automatic 2D Tracking : On
・Solve for Camera : Off
■Automatic 2D Trackingの設定
Track Using
- Color
Min Track Length
- 長めに75フレームくらい。これで、かなりはっきり検出できたトラックのみが生き残る。
とにかくたくさんトラッキングして、後にClean Assistantを使用して生存時間が短いトラックを削除することもできるけど、意外と時間がかかるので、最初から長い生存時間のトラックのみを活かすようにするほうが楽だと思う。
- Sensitivity:空など、微弱なノイズがある部分にトラックが検出されない程度がベター
- Density:最大
ここで重要なのは、有効になりうるたくさんのトラックを検出し、生存時間の長いトラックのみを残すこと
Displacement Range
- Short 1%(カメラ遅)〜 3%(カメラ速)
- Long 5%(カメラ遅)〜 10%(カメラ速)
ステディカムなどでとる映像は割とカメラがゆっくり動くので、上記設定の最低値を使うのが良さそう。
ここまで出来たら、まずはオートトラッキングを実行。
結果が出たら、トラックの整理を行っていく。
トラックの整理
・ノイズが乗りすぎたトラックの検出と削除
とりあえず、いくつかのブロックに分けて各トラックを選んでみると、明らかにノイズを含むトラックがわかる
こういったトラックは迷わず削除する
後に原点を置きたいような、重要なトラックがノイズを含んでいる場合、トラック選択後に修正を行うフレームを挟むように時間を変更し、それぞれでF6キーを押してIntermediateキーを打っておく。こうすることで、範囲内の時間でトラッカーをマニュアルで設定しても、範囲外のトラックが削除されないので便利。
あとは、ひたすらcommand+←→で時間を移動しつつ、正しい位置にトラックを置いていく。
小技として、末端側のフレームから一フレームずつ時間を遡ってマニュアルでトラッキングしていく方法もある。
ある程度整理できたら、何度か再生して各トラッカーの動きが破綻していないことを確認。
トラックの追加
座標軸の指定や距離計測のためのトラックが欲しい場合などは、任意の点を追加でトラッキングする。
この例では、以下のような設定をするために追加トラッキングする。
Track01>Track02:X軸+距離の指定
Track02>Track03:Z軸
カメラの設定
カメラのプロパティ
- Filmback
使用しているカメラの仕様書などを見て、CMOSセンサーのサイズを指定
その後、AdvancedタブでPixel Aspectを1.0にし、Fixedモードにする。
こうすることで、CMOSセンサーの上下余白を切り取ったFilmBackの高さが自動入力される。 - Focal Length
デジタル一眼レフなどを使用している場合は、レンズに記載されている焦点距離の値を入れる。
ちょっとこの辺りの35mmフィルム換算の焦点距離を計算していれる方がいいかもしれない。
ステディカムを使用する場合は、焦点距離を変化させながら撮影することは不可能なので、焦点距離を固定することになる。中央付近の青いラインの書いてあるボタンを何度か押して、RangeをFixedに。FとInitにカメラで設定した画角を入力。
Solve For Cameraを実行
待つだけ。
終わったら、ビュー左上の3Dボタンをおし2D表示に変更、タイムコントローラ左のカメラボタンを押すと、ビューがカメラから見たものに変わり、ダミートラッカーが表示できる。
ショートカット「3キー」でトラッカーの表示状態を変更。
後に座標系を指定するときなどはコーンを非表示にしとくと楽。
座標系と基準距離の設定
Coordinate Systemsフォルダ右クリックからNew Coordinate Systemを選択し、新たな座標系を作成する。
Coords01などを選択すると、以下の様なマニピュレータが表示される。
それぞれの球をドラッグして、原点にしたいトラックや原点と各軸を結ぶトラックの上に持って行くと、面倒なく設定ができる。
ある程度配置できたらCoordsのプロパティにある以下のボタンを押して変更を適用する。
Coordsの設定
- Origin
原点になるトラッカー名 - Distance
直下のFromで指定する2トラック間の距離。
正確に入れると後々楽できる。 - Axis1/2
任意トラッカー間でどの軸を表すか決定する。
このへんは手動で変更するのは面倒臭いので、前述のマニュピレータを使う方法で処理するのがいい。 - Apply Coordinate System
行った変更を確定する。
確認
ここまでで、ある程度マッチムーブが完了している。
3D Sceneを右クリックし、任意のオブジェクトを追加するなどしてマッチムーブが成功しているか確認する。
この時点で、全くずれていなければOK
でもまずそんなに一発でうまくいくことはないので、主に、背景と座標軸のズレ修正など、微調整が必要になる。
ただし、Matchmover内で精密な微調整は出来ないので、他のDCCツールにカメラデータをエクスポートして、各DCCツール内で微調整を行う。
このやり方は後日書くかも。