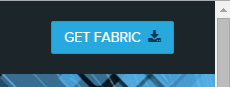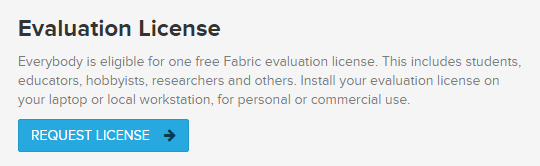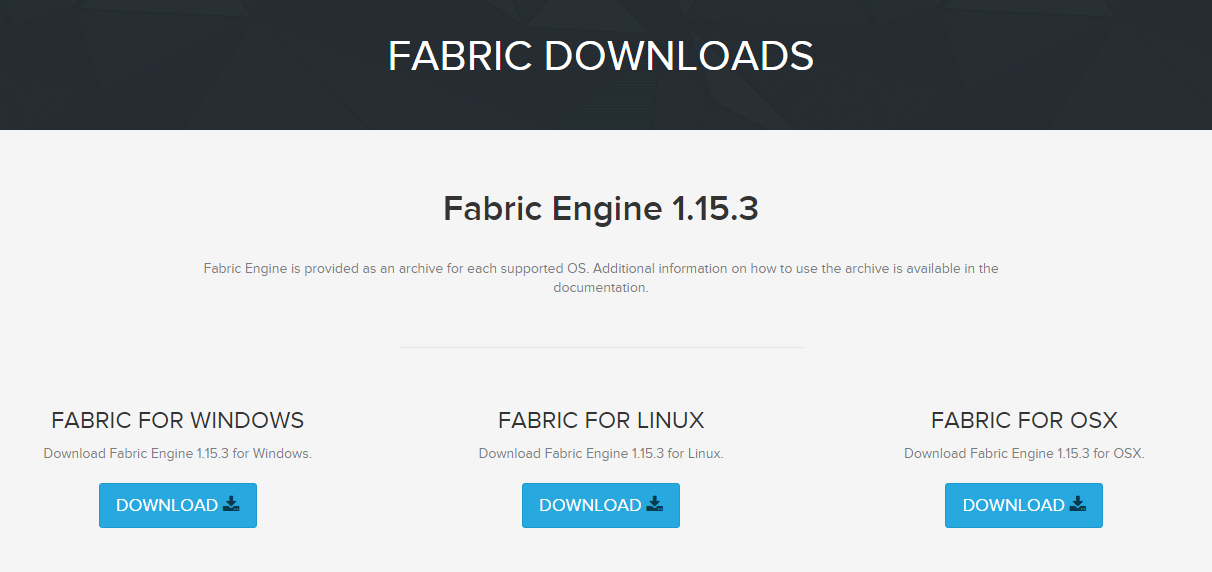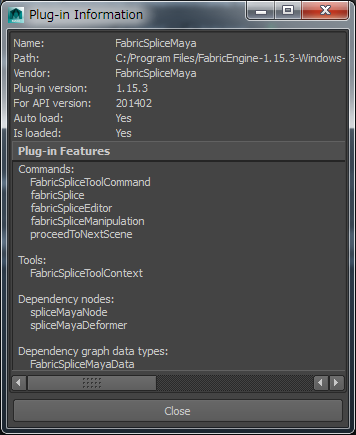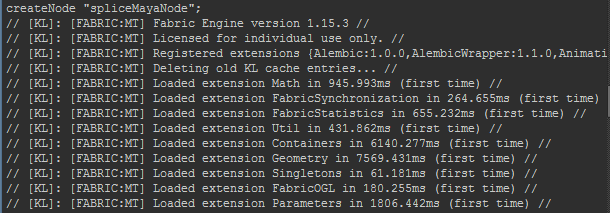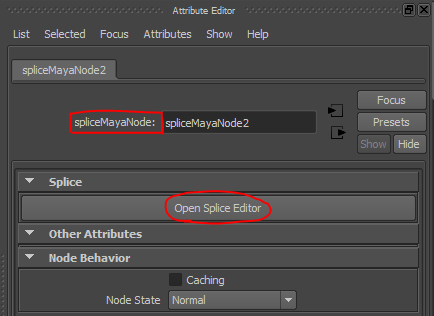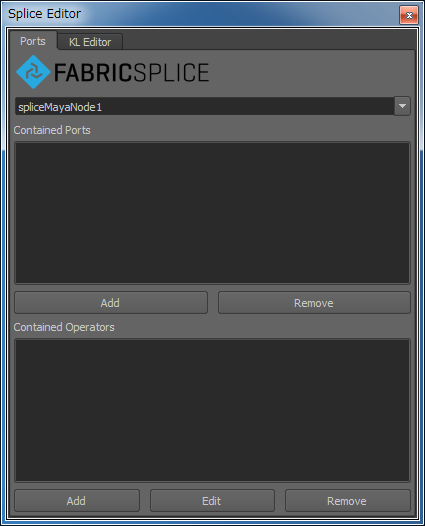ふと気が付くとFabric Engine 2.0 がリリースされていたので、導入方法をメモしておきます。
やり方はほとんどバージョン1.15.3と変わらず。ライセンス入力あたりだけが大きく違います。
説明が急ぎ足なので、後で加筆修正するかも。
■Fabric Engine サイト
http://fabricengine.com/
■ダウンロードリンク
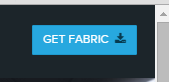
以前のようにEvaluation Lisenceのダウンロードリンクはありません。
ライセンスは後から取得し入力します。
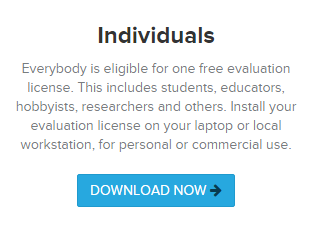
FabricEngine-2.0.0-Windows-x86_64.zip
約500MB程度。ダウンロードを待ち、完了させます。
■解凍とコピー
ダウンロードが完了したら、zipファイルを解凍します。
解凍してできたフォルダ「FabricEngine-2.0.0-Windows-x86_64」は、C:\Program Filesの直下に置きました。
■ライセンスの取得
再びダウンロードページに戻り、ページ下部にある評価ライセンス請求フォームへ記入し、送信します。
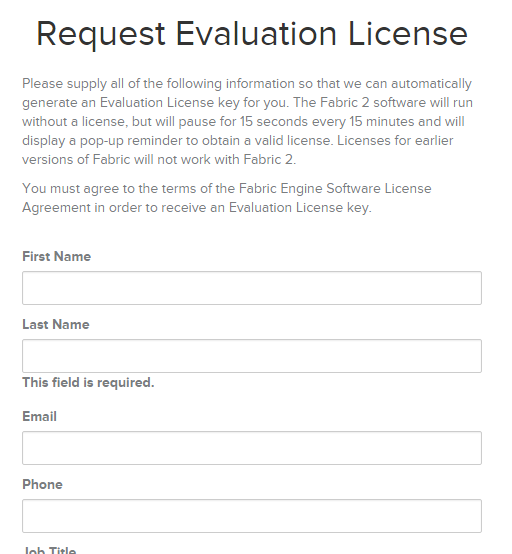
送信が完了すると、ライセンスコードが表示されます。
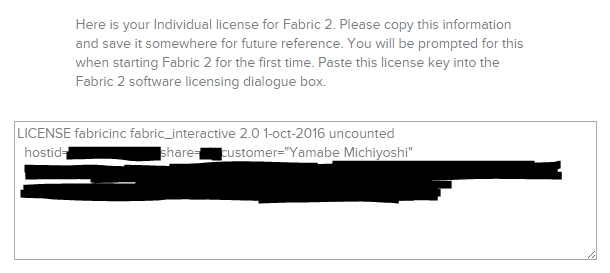
このライセンスコードを保存しておき、あとでFabric Engineのライセンス登録フォームに記入します。
■Maya.envの編集
・以下を追加
MAYA_MODULE_PATH=C:\Program Files\FabricEngine-2.0.0-Windows-x86_64\DCCIntegrations\FabricMaya2014;
■Maya起動とプラグインのロード

ロードが完了すると、メニューに「Fabric」が追加されます。
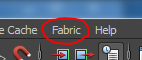
■ライセンスの入力
ちょっと曖昧ですが、初回のプラグインロード時か初回のグラフ作成時にライセンス入力を求められるので、以前の手順で入手していたライセンスコードをコピーペーストして認証を完了させます。
■グラフを作ってみる
Fabricメニュ- → Create Graph
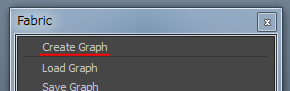
今バージョンから、メインで使用するノードタイプがcanvasNodeに変更されたようです。
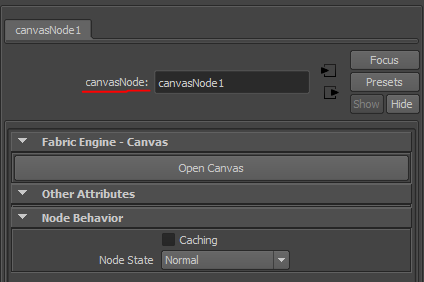
Open Canvas ボタンを押します。
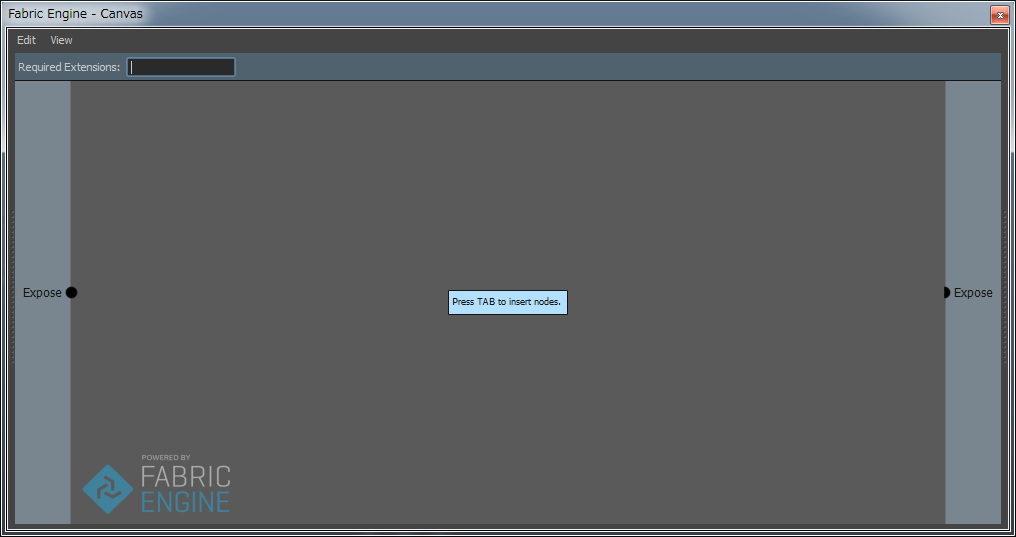
その他のノードベースツールで定番の操作、TABキーを押し、ノード名の一部を入力することでインテリセンスを使用して任意のノードを簡単に作成できます。
また、左右端のスライドバーをドラッグすると、ノード一覧が表示されます。
サブカテゴリを開き、キャンバス内にドラッグしてノードを追加できます。
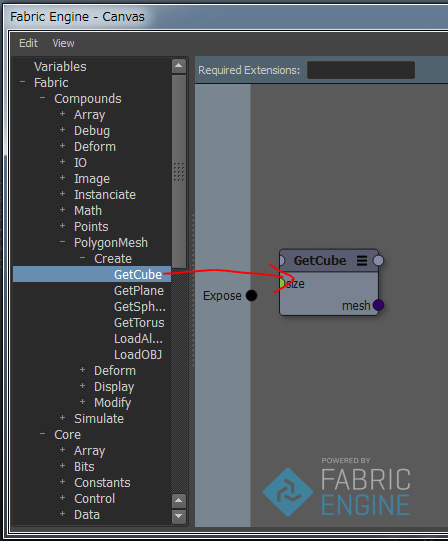
ポートの追加は、左右の入出力ポードリストを右クリックし、Create Portを選択して行えます。