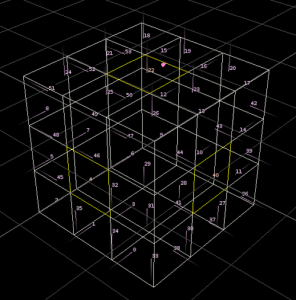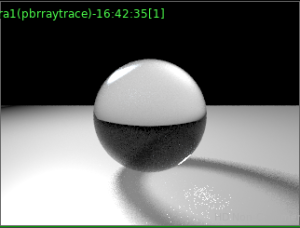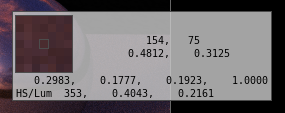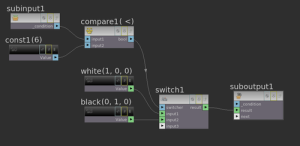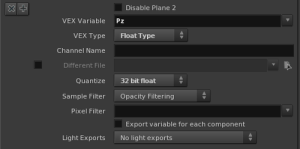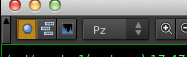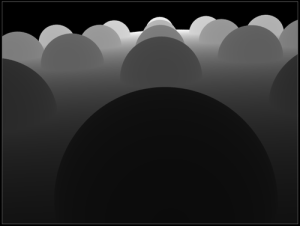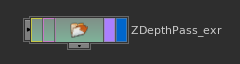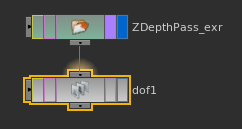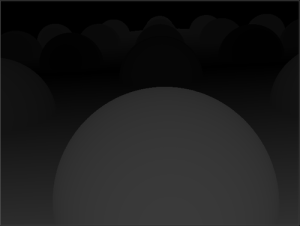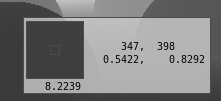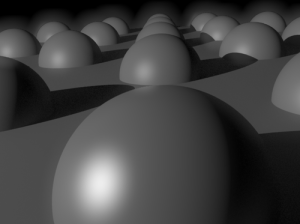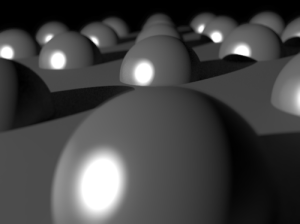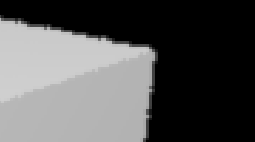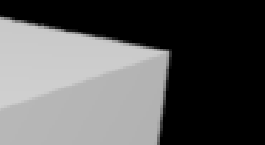オペレータのGroupパラメータ(ターゲットを直接指定)
Houdiniでは、何かしらの処理を行う際、処理を行うノードの中で処理対象を明示的に指定する事ができる。これにより、後から処理対象を変更することが容易になっている。
例えば、Polygonオブジェクトのいくつかの面を選んでからPoly Extrudeなどの処理を実行すると、Poly ExtrudeのGroupパラメータに、処理対象となるPrimitive番号がリストアップされ、そこで挙げられた番号のPrimitiveに処理が行われていることがわかる。
↓
↓
3つのPrimitive選択後に、シェルフからPolyExtrudeを実行した後のPoly Extrudeノード。
Groupパラメータに3つのPrimitive IDが記入されていることがわかる。ここに、新しい番号を記入すると、そのアイテムにも同様の処理が行われる。
ビューポート内でTABキーを押し、直接オペレータを作成した場合も同様に、ターゲットのIDがGroupパラメータへ自動的に記入される。
Network View内でTABキーからオペレータを作成する場合は、Groupパラメータへは自動的に記入されない。
IDを直接指定する場合、上流にトポロジを変更するノードが追加されて各IDが変化した時、予想外のターゲットに処理が行われることになるので注意。
IDの直接指定は極力使うべきではない。
最後のノードで別のターゲットに対し続けざまに処理を行う
例えばPoly Extrudeを行ったあと、別のPrimitiveを選択し、Enterキーを押すと、選択したPrimitiveに対し、Poly Extrudeノードが追加で作成される。
Primitive選択後に Qキーを押しても同様
処理対象の再選択
選択状態を間違えて新しいオペレータを作ってしまった場合は、まず、オペレータを選択後に画面左の選択ボタン右クリックし、Reselect For Current Toolを選択。
こうすると、一時的にオペレータが無効になり、処理ターゲットを選択するモードに移る。
その後、任意の対象を選び直し、Enterキーを押すことで選び直した対象がGroupパラメータに改めて指定される。
Group SOP
Groupノードは、これまで見てきたような、何らかの処理の対象となるIDリストに対し、任意の名前をつけて、管理を助けるために使う。
それ以外にも、任意のバウンディングボックス内に含まれるIDリストや、任意軸に対して一定角度内の法線を持つPrimitiveリストを自動的に検出してグループに取り込むなど、多様な自動グループ作成が行えるので、非常に便利。
Group SOPに格納されたアイテムに処理をするには、以降のオペレータでGroupパラメータに使用したいグループ名を入力する。