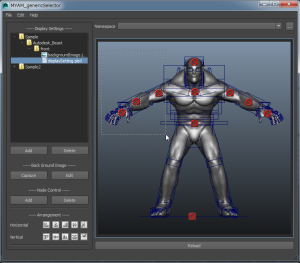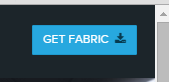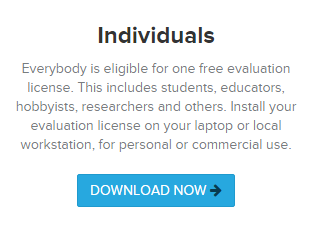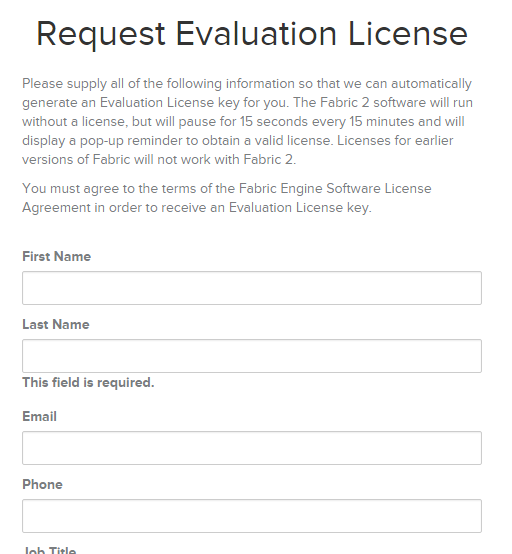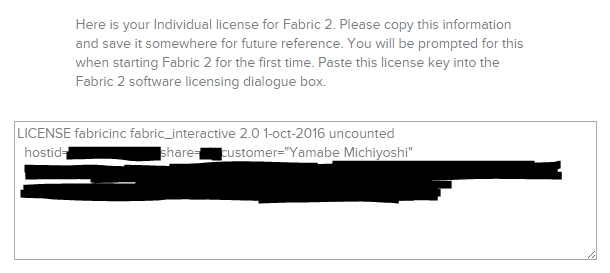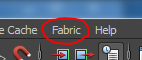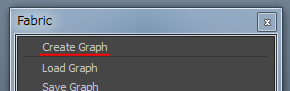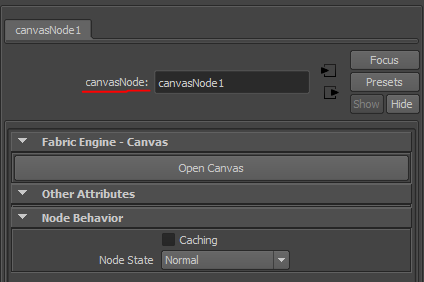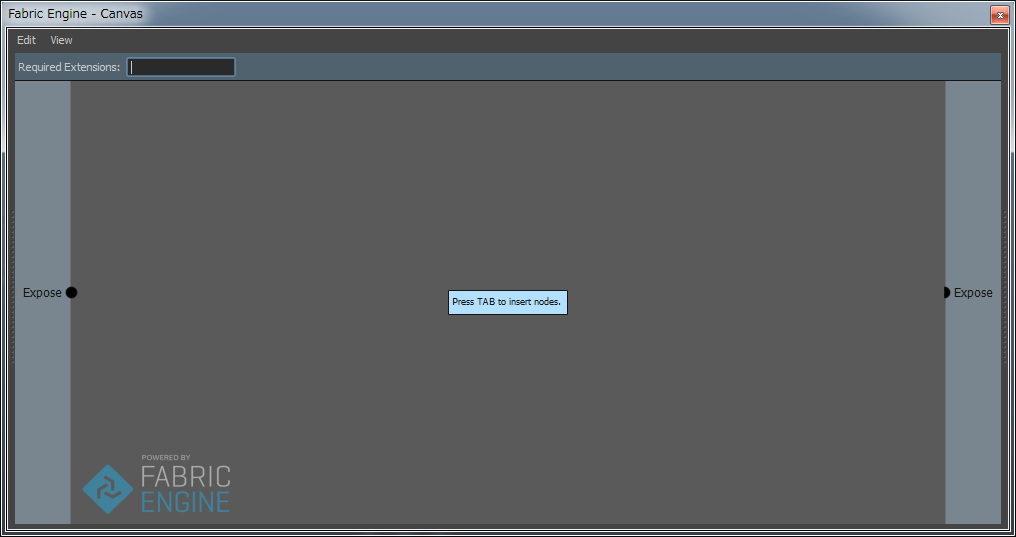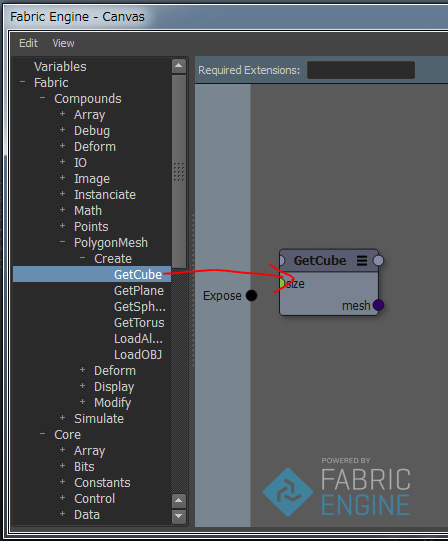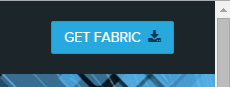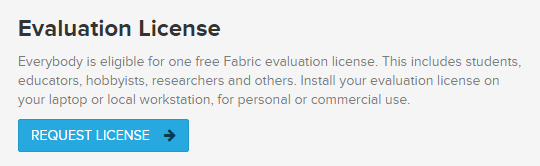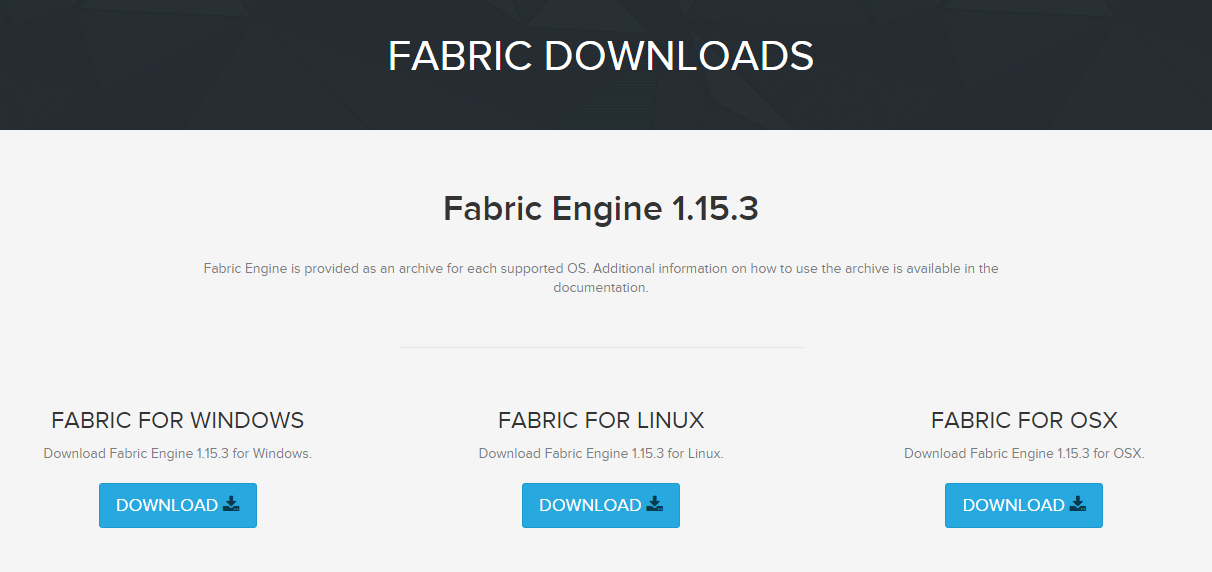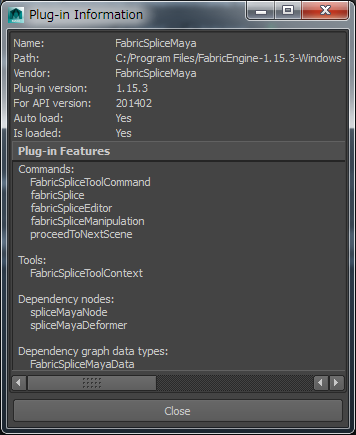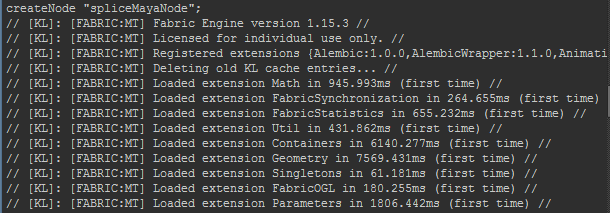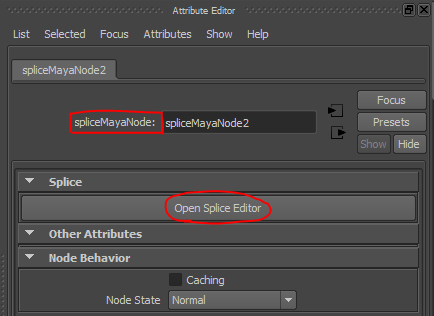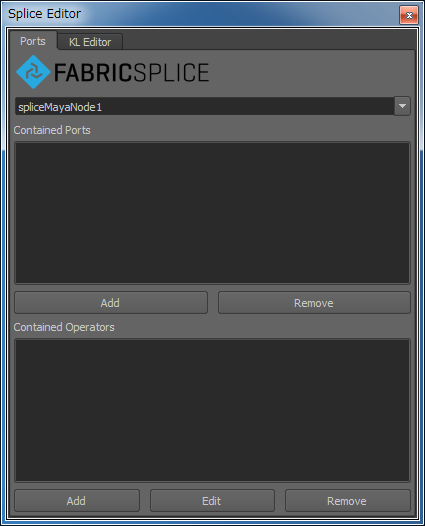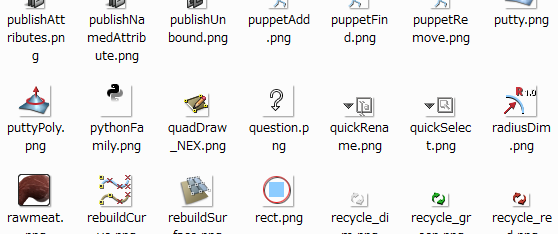Fabric Engine 1.15.3 を Maya 2014 64bit(EN) に導入するまでの手順を解説します。
インストール
・Fabric Engine公式サイトでファイルをダウンロード
まずは、Fabric Engineのダウンロードです。
Fabric Engine公式サイトへ行きダウンロードします。
【Fabric Engine】http://fabricengine.com/
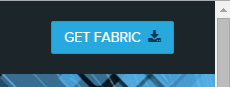
今回は個人的に評価/研究のために使用するので、Evaluation ライセンスでダウンロードしました。
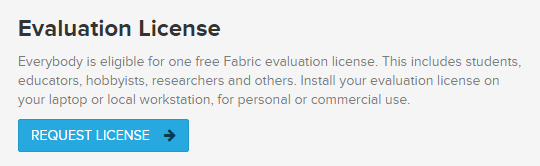
REQUEST LICENSEを押します。
すると、ユーザー情報の登録フォームページが開きます。
・ユーザー情報登録フォームに必要事項を入力
各項目を入力します。
First Name : 姓
Last Name : 名
E-Mail : メールアドレス
JOB Title : 役職
Company : 会社名
WebSite : 会社のWebサイトURL(個人であれば個人サイト)
Please tell us a little about what you
do and how you plan to use Fabric Engine.:
Fabric Engineを使用する目的を簡単に記入します。
入力が終わったらSUBMITを押します。
すると、ダウンロードページが開きます。
・ダウンロードページ
使用するOSのブロックにあるDOWNLOADボタンを押し、ダウンロードを開始します。
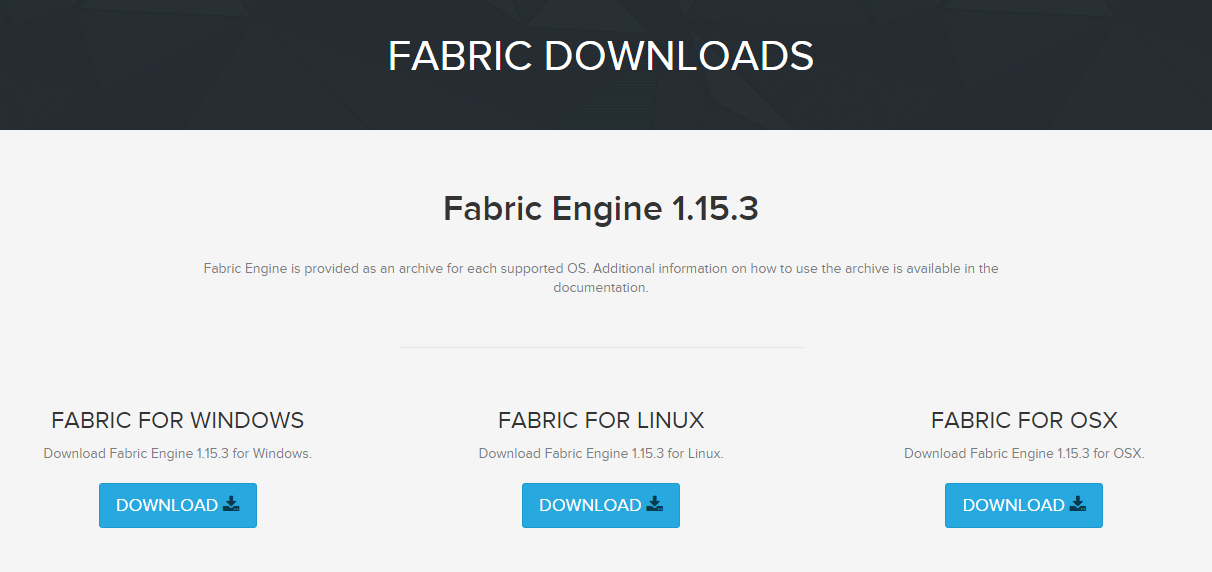
※当方はWindows版を使用するので、Windows環境での解説をします。
・ファイルの解凍と配置
ダウンロードした「FabricEngine-1.15.3-Windows-x86_64.zip」を解凍します。
解凍して出来たフォルダ「FabricEngine-1.15.3-Windows-x86_64」を任意の場所へ移動します。
今回は、分かりやすい C:\Program Files 直下に移動する事にしました。
・Maya.envを編集しモジュールパスを通す
Maya.envファイルはMaya2014の場合、以下のパスにあります。
C:\Users\USER_NAME\Documents\maya\2014-x64\Maya.env
上記.envファイルをテキストエディタで開き、以下の行を追加します
MAYA_MODULE_PATH=C:\Program Files\FabricEngine-1.15.3-Windows-x86_64\SpliceIntegrations\FabricSpliceMaya2014SP3;
※各パスは各々の環境に合わせて適宜書き換えてください。
※当方の環境はMaya2014ですので、FabricSpliceMaya2014SP3にします
※良いエディタがない場合、ワードパッドは使わずメモ帳を使用すると安心です。
・MayaにFabric Engine(FabricSpliceMaya.mll)をロードする
Mayaを起動し、Plugin Managerを開きます。
前の手順でMaya.envに追記された「MAYA_MODULE_PATH」で示されるパスの中にFabricSpliceMaya.mll があることを確認し、Loadedにチェックを入れます。問題なくチェックできればロード完了です。
必要に応じてAuto Loadをチェックしておくと、次回以降のMaya起動時に自動ロードされるようになり便利です。

緑色の i ボタンを押し、プラグインにより追加されたノードやコマンドを確認してみます。
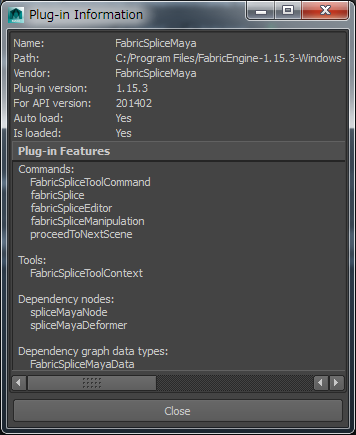
以上でMayaへのFabric Engineの導入は完了です。
・ノードを作ってみる
試しに、Mayaで以下のPythonコードを実行してみます。
import maya.cmds as cmds
cmds.createNode("spliceMayaNode")
Maya起動後の初回ノード作成時は、Fabric Engineのシステムをロードするためか、実際にノードが作成されるまで結構時間がかかります。
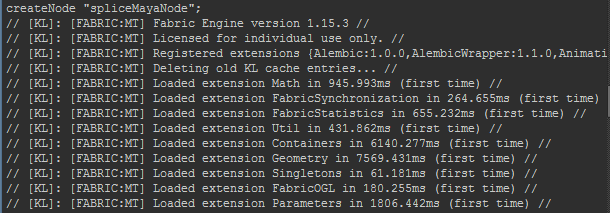
先ほど作成したspliceMayaNodeノードをアトリビュートエディターで表示してみました。
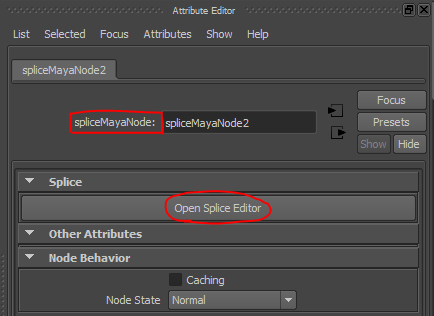
実際にコードを編集する際は、Open Splice Editor ボタンで開くSplice Editorを使用することになります。
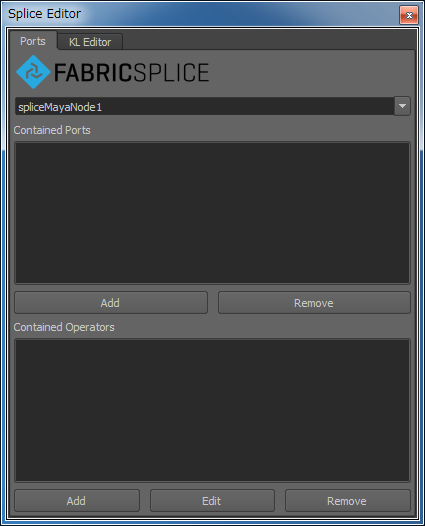
具体的な使い方やTIPSは追々勉強しながら書いていこうと思います。