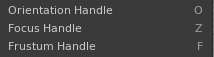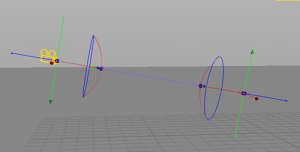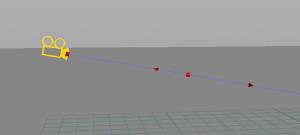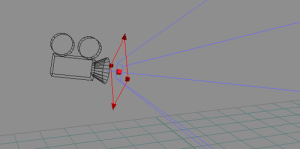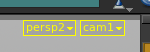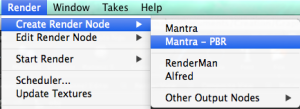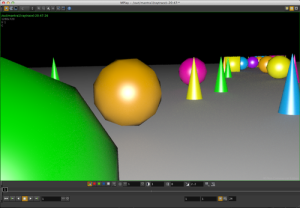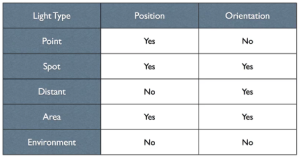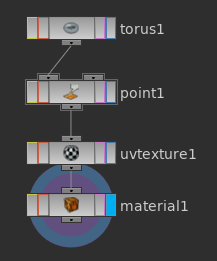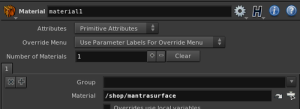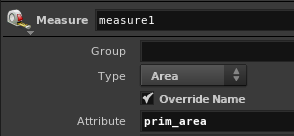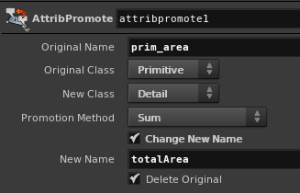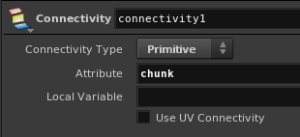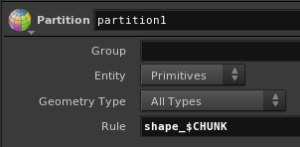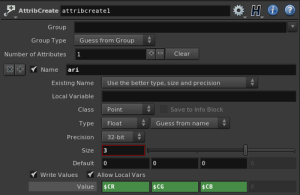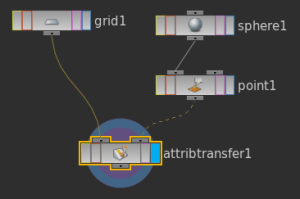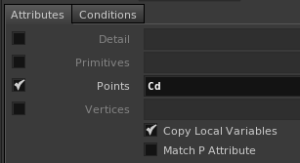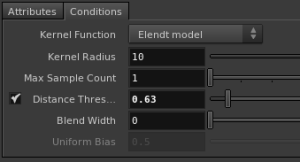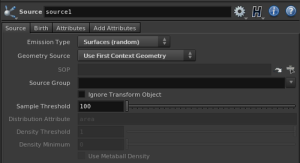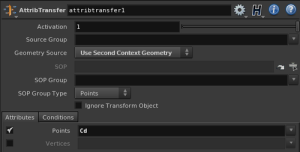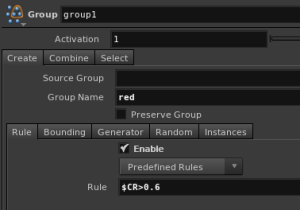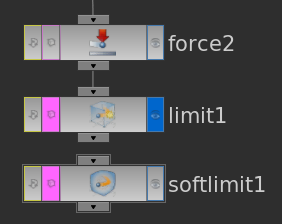copyノードについてもう少し
・コピーされたオブジェクトの姿勢制御
Transform Using Template Point Attributesオプションをオフにすると、コピーされたオブジェクトはコピー前の姿勢を保って複製される。
・stampアトリビュート
stampアトリビュートの作成は、あくまでもコピー時に参照される準備を行うためのもの。
実際には個々のコピーオブジェクトが生成されるときに使用される。
stampアトリビュートを使用するかどうかの判断は、入力されたオブジェクト内のエクスプレッションでstamp関数を使用して参照する記述の有無による。
カメラ
カメラの作成はCommand+シェルフのカメラボタンから。
こうすると、現在シーンを見ているカメラの複製が作られる。
カメラのマニピュレータとホットキー
・Orientation Handle
カメラ本体または注視点を固定しながらカメラワークを決められるのがとても便利。
・Focus Handle
被写界深度のための設定が簡単に行える
・Frustam Handle
画角やNear/Far Clip Plainなどを決められる。
中央のボックスをドラッグしてクリッププレーンを決める
周囲の四角をドラッグして画角を決める
カメラの切り替え
ビューポートの右上にあるHUDボタンから任意のカメラを選ぶ
カメラのシーケンスを組む
Switcherノードに任意のカメラを複数コネクトする
このSwithcerノードはビューポートのHUD内にも表示される。
ビューポートをSwitcherノードで覗き、Swicherノード内のSwitch Cameraアトリビュートを切り替えれば、任意のカメラでビューポートを見ることができる。
キーフレームを打てば、指定時間でカメラを切り替えることも可能。
レンダリング
レンダリングを行う際は、はじめにレンダラーノードを作成する。
Mantra:標準搭載のスキャンラインレンダラー
Mantra-PBR:物理ベースレンダラー
その他:サードパーティ製レンダラー
Houdini で作業を完結させるなら、Mantra系レンダラーを使えば良い。
個々で作られたレンダーノードはoutコンテキスト内にぶら下げられる。
Mantraのレンダリング設定
・レンダリングするフレームレンジを設定
Render Any Frame:現在フレームのみレンダリング
Render Frame Range:指定した範囲のフレームをレンダリング
Render Frame Range Only(Strict):謎。厳密なフレームレンジ?要調査
・レンダリングノードごとに使用するカメラを指定
・レンダリング結果の出力先を指定する
Output Pictureにipが指定されているとレンダリング時にMPlayアプリケーションが立ち上がり、リアルタイムにレンダリングの様子が見られる。
フルパスで出力先を決めることもでき、フレーム番号を使うエクスプレッションを使用して出力ファイル名を指定することで、連番画像を吐き出すことができる。
(例)$HIP/Lesson7_Render/Lesson7_$F4.jpg
・レンダリングクオリティの調整
Samplingタブ内の調整を行う
SamplingパラメータやJitter、Noise Levelパラメータなどを使う
・被写界深度を使う
Samplingタブの中で、 Enable Depth of Fieldをオンにする
ライトのタイプ
Areaライトの注意点
デフォルト設定では、ライトのサイズに応じてライトの強さも変化する。
Normalize Light Intensity to Areaをオンにすると、光源の強さが正規化される。必要に応じて切り替える必要がある。